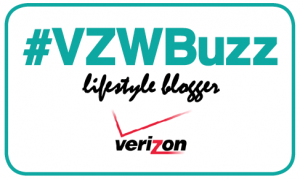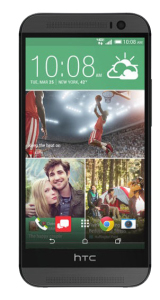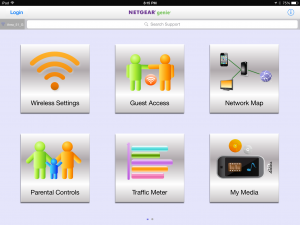Hey kids, for today’s TommyLog Tech, I want to introduce you to the Pop’n Battery Charger model 4000 from my friends at PowerSkin.
Hey kids, for today’s TommyLog Tech, I want to introduce you to the Pop’n Battery Charger model 4000 from my friends at PowerSkin.
The Pop’n2 is unlike other rechargeable batteries on the market today. You have either external batteries that need to be tethered to your USB charging cables or the other style is where the added battery storage is built into an external case. Each style has its pluses and minuses –but the PoP’n2 is completely different. The PoP’n2 suction cups itself to the back of your iPhone. It comes with a totally ingenious lightning connector to connect the battery to your iPhone. The suction cups do a great job holding the battery in place. You have to really pry the battery apart from the phone. It’s a lot more secure than it appears.
The Pop’n2 has a 4000 mAh lithium polymer battery. Compared with your 1810 mAh that’s inside the iPhone 6, PowerSkin says you recharge you iPhone 6 1 ½ times per charge. I saw a little better than that, but your mileage will very. The build quality of the Pop’n2 is excellent.
The PoP’n2 comes with a micro USB cable for charging the battery as well as a clear iPhone 6 case to use if you don’t already have one. The clear case isn’t anything special and doesn’t give you much more protection than against simple bumps and scratches. You certainly do not need to use the case as the PoP’n2 works just fine suctioning to the back of a bare iPhone. I even found it fits my old IPhone 5 and 5S models just fine too. I also found that the battery suctions to many different iPhone cases I tried, so replacing your pricy case may not need to happen.
The Pop’n2 by PowerSkin is totally Tommy Approved and is part of my tech arsenal when on the road or away from power for an extended period of time.
For more information on how to get your very own Pop’n2 by PowerSkin, Here’s a link http://www.power-skin.com
[DISCLAIMER — I’m was lucky enough to be gifted a PoP’n2 by PowerSkin to test and share. All my words are original and my own.]