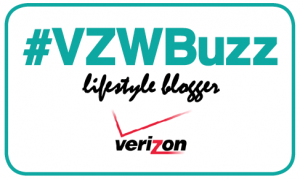Hey kids it’s Tommy and for today’s TommyLog tech, I want to talk about spring cleaning your Android device. Is your device running low on storage space? Running slow compared to when it was brand new? Chances are you need to do some spring cleaning on it. I have a few easy steps to clearing out some space and hopefully speeding up that device.
Tip #1 – Remove old photos and space hogging videos. Before you do, make sure they are backed up – in more than one location – Google photos – Dropbox, One Drive, Verizon Cloud. And double check from another source before you delete – just to be extra sure it’s all there. Undeleting your precious photos and videos is difficult, so an extra double check could never hurt.
Tip #2 – Clear out old apps or move then to your SD card. I download a lot of apps and then forget all about them moments later. Take some time to look at your app listing and delete, delete delete! If there are some that you really need, and you have an internal SD card, chances are high you can move them to the SD card. If you go to Settings | Storage, there you will find a listing of all your apps and their respective file sizes. From there you can move the apps you want to your SD card freeing up storage if needs be.
Tip #3 – Remove junk preferences and cache files. Modern day operating systems make loads and loads of junk files. They are “supposed” to auto purge, but sometimes do not and over time, these files can take up a good deal of space and slow down you system. Take a moment to download one of these free apps to help you clean out the junk from your phone. You’ll be amazed as to how much storage space is taken up by these junk files.
Tip #4- Do a factory reset your phone. If you’d rather not bother with all the tips above, you can just do like I like to do, and do a factory restore of your phone. Its super easy and take only a few minutes. What takes time is re-downloading all your apps, photos and other data, but that is pretty automated. To do a factory restore – go to Settings | Backup & Reset |Factory Data Reset.
NOTE: Please verify you have a valid backup before doing a factory restore. I would hate to have someone lose all there data by not having a good backup before hand.
BONUS TIP – Get a new case. Seriously few things refresh your outlook on your cell phone like a nice new case. Cases are cheap these days even for flagship phones. Find a fun color or pattern that fits your personality and go wild!
For more information on how to get your very own LG G4, click here!
[DISCLAIMER — I’m one of the cool kids who has been asked to play with and test technology for Verizon. They asked me to test and share my thoughts. All my words are original and my own.]
 Hey kids, it’s Tommy and for today’s TommyLog TECH I want to talk about doing a little spring cleaning on your IOS devise. Last night I was watching a movie with my sweetheart on my iPad. A quarter of the way though the movie I got an error message saying that I was out of memory. How could that be? I have a 32 GB IPad Air and I should have plenty of free storage space.
Hey kids, it’s Tommy and for today’s TommyLog TECH I want to talk about doing a little spring cleaning on your IOS devise. Last night I was watching a movie with my sweetheart on my iPad. A quarter of the way though the movie I got an error message saying that I was out of memory. How could that be? I have a 32 GB IPad Air and I should have plenty of free storage space.